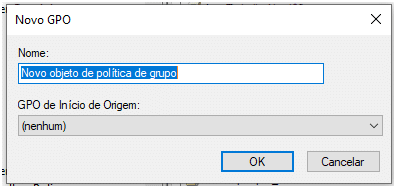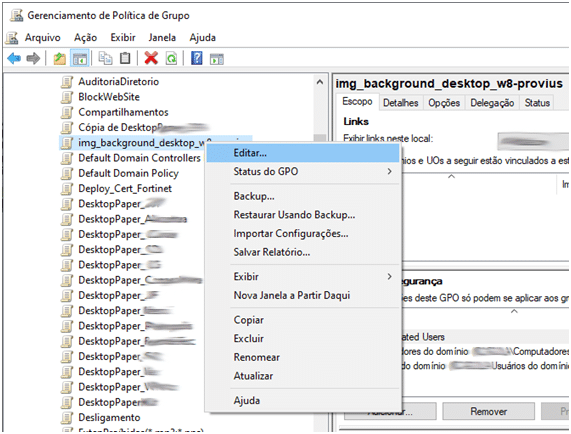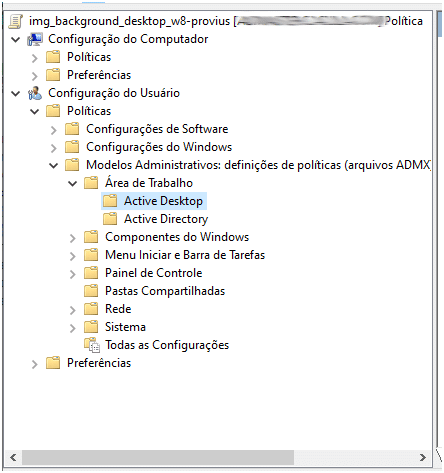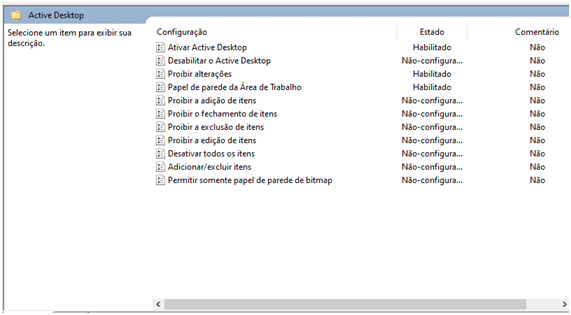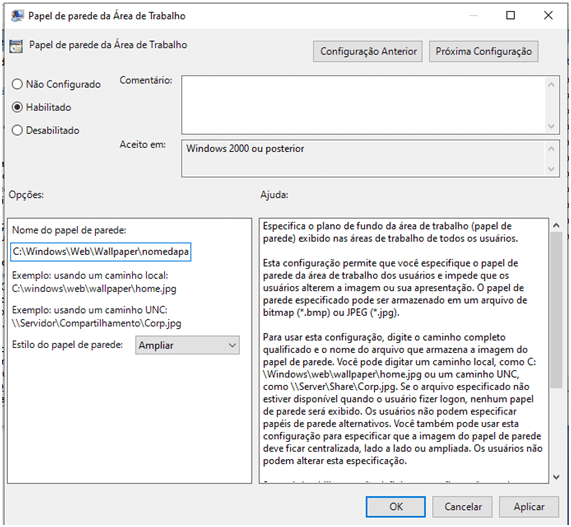Hoje vamos falar sobre customização da área de trabalho de um desktop. Para uma abordagem corporativa iremos usar o recurso do Windows Server, a Política de Grupo (Group Police), mais conhecida como GPO. Iremos criar dois artigos, um iremos abordar essa configuração no Windows 8 e as versões anteriores, o outros falaremos sobre aplicar esse recuso no Windows 10 e posteriores, já que a versão mais atual do Windows aplicar essa diretiva de grupo é mais simples.
Hoje vamos falar sobre customização da área de trabalho de um desktop. Para uma abordagem corporativa iremos usar o recurso do Windows Server, a Política de Grupo (Group Police), mais conhecida como GPO. Iremos criar dois artigos, um iremos abordar essa configuração no Windows 8 e as versões anteriores, o outros falaremos sobre aplicar esse recuso no Windows 10 e posteriores, já que a versão mais atual do Windows aplicar essa diretiva de grupo é mais simples.
A customização da área de trabalho é uma pratica altamente recomendado quando estávamos falando de padronização das estações de trabalho de uma instituição. Imaginou se em uma empresa todos aplicarem em suas áreas de trabalho a imagem que acharem convenientes? Para tratarmos essa tarefa com mais eficácia utilizaremos um recurso da Política de Grupo.
Como mencionado iremos realizar esse efeito pelo GPO e iremos usar um recurso WMI para filtrar em que versão do Windows essa diretiva será aplicada. Porque conforme o titulo desse artigo, iremos aplicar esses recursos somente nas estações Windows 8.1 a anteriores.
Aplicando a diretiva de grupo no ambiente Windows 8 ou posterior.
Vamos chamar a ferramenta “Executar do Windows”. Para isso vamos usar o atalho usando: pressione a “tecla com o símbolo do Windows +R” e teremos campo de texto; digite
gpmc.msc
E será exibida a janela de Gerenciamento de Política de Grupo.

No próximo quadro acompanharemos os slides
Aqui fechamos o primeiro ciclo de configuração da GPO. Agora iremos tratar as criações da pasta “nomedapasta”
Vamos navegar em: “Configuração de Usuário/Preferências/Configurações do Windows/Pastas“. Com o botão direito do mouse clique no espaço vazio e escolha “Novo/pasta“
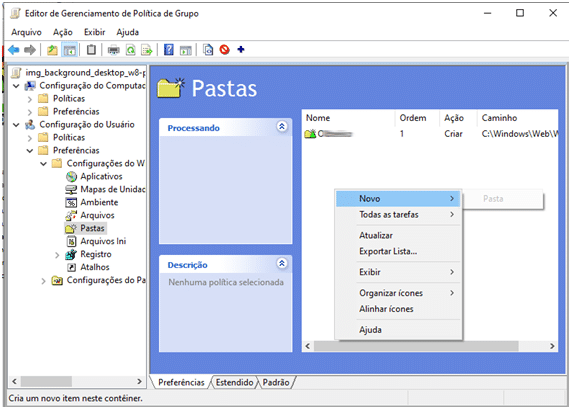
Entraremos com as configurações conforme a imagem, porém, claro que você pode adaptar as opções a sua demanda.

Com isso, se a pasta não existe vai ser criada no caminho que você especificou acima. Temos que ficar atentos, pois o caminho da imagem tem que coincidir com o caminho configurado no “Papel de Parede da Área de Trabalho“. Clique em OK.
No Terceiro passo vamos garantir que a imagem de background da Área de Trabalho seja configurada forçando também sua configuração pelo caminho do Regedit.
Vamos navegar em: “Configuração de Usuário/Preferências/Configurações do Windows/Registro“. Com o botão direito do mouse clique no espaço vazio e escolha “Novo/Item do Registro“
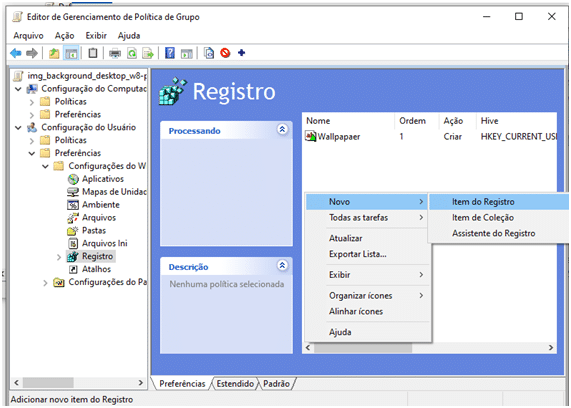
Action: Criar; Hive: HKEY_CURRENT_USER; Caminho da Chave: Software\Microsoft\Windows\CurrentVersion\Policies\System; Nome do valor: Wallpaper; Tipo de valor: REG_SZ; Dados e Valor: C:\Windows\Web\Wallpaper\nomedapasta\nomedoarquivo.jpg
Inserido o Filtro WMI
lembra que no inicio desse artigo, comentei que essa política serviria para Windows 8 e anteriores? Para essas regras ser aplicada, iremos configurar um recurso de filtro WMI.
Caso queira saber mais: Filtro WMI
Para configurar o filtro WMI para Windows 8 e anteriores: Veja aqui.
Para continuar com esse artigo, você deverá ter lido o artigo “Para configurar o filtro WMI para Windows 8 e anteriores”. Após isso basta realizar o seguinte comando para atualiza as Políticas de Grupo usando o Prompt de comando (CMD)
gpupdate /force
Após o termino e caso nenhum erro tenha sido exibido, é só reiniciar a máquina para que o novo papel de parede da área de trabalho seja aplicada.
Resolvendo problemas:
Caso após alguns logoff e logon seu background da área de trabalho ficar um uma imagem preta, siga os seguintes passos.
Alguns usuários do Windows 7 tiverem problemas em aplicar o papel de parede em suas áreas de trabalho, esse erro ocorre devido a uma atualização da Microsoft KB4534310 e/ou KB4534314. Apesar de tentar configurar o papel de presente manualmente, só consegui resolver esse problema desinstalando esses KBs.
Se está gostando das postagens, se inscreva em nosso site para receber mais materiais de nosso blog, é grátis, você vai ser notificado quando novas postagens forem publicadas, recebendo assim mais conteúdos de qualidades e ainda vai dar aquela força pra nossa comunidade. E não esquece de compartilhar em suas redes sociais os botões estão no final desse página.
No final dessa página temos um campo onde você é bem vindo para deixar seus comentários. Pode ser uma opinião, elogios, críticas ou correções. Pode ficar a vontade para tirar suas dúvidas ou colaborar acrescentando algo que tenhamos deixado passar desapercebido.
Sua visita e feedback é muito importante para o nosso espaço.